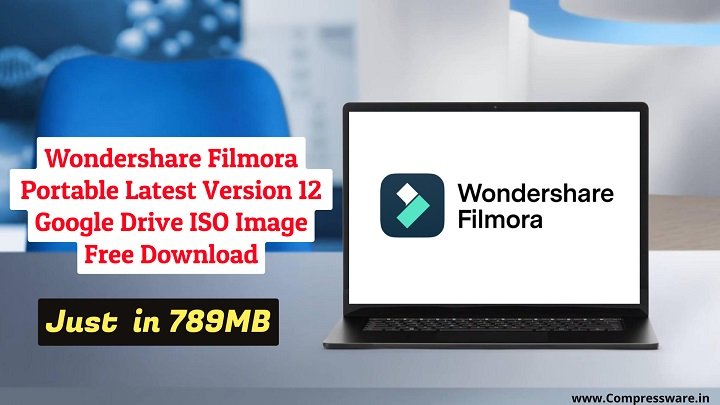MacOS Disc Image
All Operating system
Latest Blog
Windows XP Highly Compressed ISO Image OS Google Drive Zip File Free Download 80MB | SP 2/3 | 32/64-bit | Google Drive Link | March 2025 Welcome to the Pawpawsoft
Windows 10 Home Highly Compressed ISO File latest version Free Download Windows 10 Home | 1GB | Single ISO | Jan 2025 | Bootable Disc Image Welcome to
Microsoft Office 2024 Professional Plus Google Drive zip File Free Download (8GB) Welcome to Pawpawsoft blog, In this article, we are sharing why Microsoft Office 2024 Highly Compressed Edition Google
Windows 7, 8.1, 10, 11, AIO Multi OS ISO file x64BIT Full Version Free Download Windows All (7, 8.1, 10,11) | 15GB | Single ISO | June 2024 release |
Filmora Portable 12 Google drive zip File Free Download (UPDATED 2025) Welcome to the Pawpawsoft family. in today's post, we are sharing the Wondershare filmora 12 portable google drive
Windows 7 81 10 All in One Multi OS ISO file 2024 32/64BIT Free Download Welcome to Pawpawsoft blog, Today in this article, we are sharing the latest released Windows
























































![Windows 11 ISO for Unsupported Devices Download [32/64bit]](https://www.pawpawsoft.com/wp-content/uploads/2021/08/Windows-11-ISO-for-Unsupported-Devices-Download-150x150.jpg.webp)