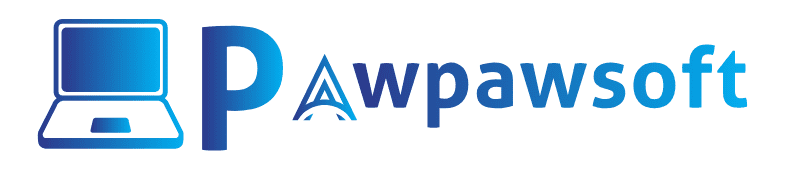Pawpawpsoft participates in several affiliate programs. We earn commissions for purchases made from our links. Learn More
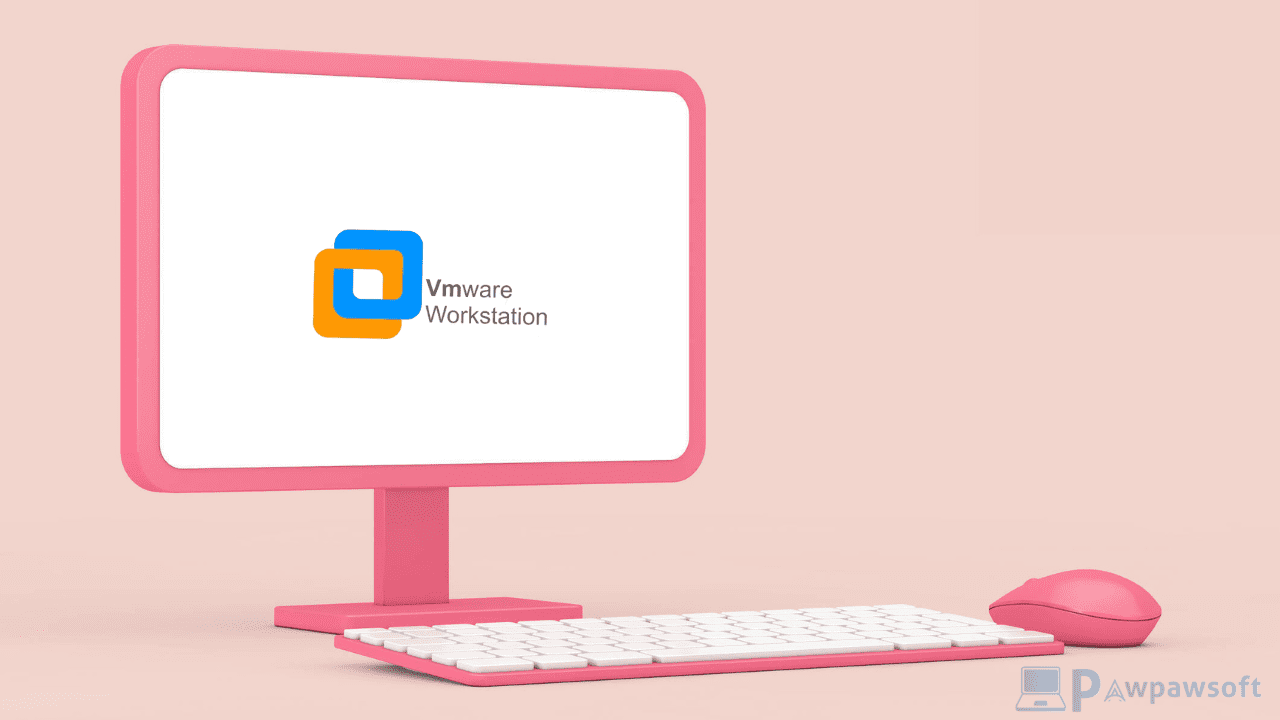
VMware workstation is a popular virtualization software that is used to run multiple operating systems on your desktop. Compared to VirtualBox, VMware workstation is a much easier. The biggest advantage of VMWare virtual machine is that you can easily run it by importing existing virtual machine image.
In this tutorial, you will learn how to import a virtual machine OVF image file in VMware Workstation in 2024. Specifically, we will focus on how to import a virtual machine from the Open Virtualization Format (OVF) file format.
So Are you ready to import virtual machines OVF Images File into VMware workstation?
in this tutorial, we will guide you on How To Import Virtual Machine OVF Images Files in VMware workstation without facing any problem.
- Step 1. Just Open the Download folder on your computer where you saved the Virtual Machine OVF image file.

- Step 2. The next step is to extract the VM OVF image Zip file using 7zip or WinRAR.

- Step 3. Now run VMware Workstation on your Computer.

- Step 4. After this you have to click on File >> then click on Open.

- Step 5. In the next step you have to browse to the location where you have extracted the Virtual Machine OVF image. Select the OVF image file and then click on Open.

- Step 6. Now Just Change Virtual Machine Name and Choose the hard drive where you want to store, then click import.

- Step 7. If you encounter any error related to the OVF specification and virtual hardware compliance while importing, ignore it and click on Retry.
- Step 8. In a few seconds, VMWare Workstation will begin importing your virtual Machine image. Please wait for the import to complete.
- Step 9. Once the import process is complete, you will see the new virtual Machine in your VMware Workstation.
Step 9. Just click on Finish button.

- Step. 10. After that your your VMware Workstation is ready for use, All you have to do is click the power button to start the VMware. Thank you

Final Word:
I hope I shared all the information regarding how To Import Virtual Machine in VMware Workstation in the from OVF file in this post still want any help just comment below.