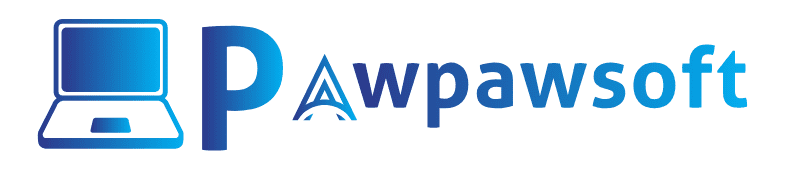Pawpawpsoft participates in several affiliate programs. We earn commissions for purchases made from our links. Learn More
How to Create Automatic Online Backup in Under 5 Minutes in 2024

Welcome to Pawpawsoft.com, In this article, you will learn How to Create Automatic Online Backup in Under 5 Minutes on your Windows11/10/8/7. Are you looking forward to creating automatic online backups for your computer data? If yes, this guide will provide you with a basic understanding of the best auto cloud backup software and how to utilize it effectively.
#1. Why Need to Perform Auto Online Backup?
Data loss is a prevalent issue experienced by individuals and organizations alike. Accidents such as hard drive failures, intentional deletions, and malicious attacks like viruses and malware can result in the loss of valuable PC data.

Hence, it is crucial for both personal and professional purposes to prioritize data backup. This practice ensures a swift and effortless recovery of lost data whenever the need arises.
Online backup offers a range of valuable features like scalable storage space, high security, easy data access, file retention and version, and so on. And, by setting up automatic online backup,
you can minimize your involvement in the backup process. Once configured, you can rest assured knowing that your crucial files are always protected, eliminating concerns about potential data loss.
#2. Best Free Automatic Online Backup Service
Data loss can occur due to various reasons, and usually can result in significant harm to individuals and organizations. To create automated online backups to avoid data loss, CBackup is a great helper. This free cloud backup service offers reliable assistance in creating and managing automated backups.
This versatile software supports popular cloud storage providers such as Google Drive, Dropbox, OneDrive, and even provides its own cloud storage called CBackup Cloud, offering a generous 10GB of free space.
- With its Backup feature, you can backup files to clouds and restore file backups to the original location or a new location when needed. Unlimited version control, no size limitations, and free restoration are available.
- It provides you with four automatic backup modes, including specific time backup, daily backup, weekly backup, and monthly backup.
- In addition to local files, it offers a Cloud to Cloud backup function to create online backup for cloud files.
How to Backup PC Files with Auto Backup Software on your Windows11/10/8/7
As an efficient backup tool, CBackup allows you to perform a Windows automatic backup easily. It supports file, partition, system, and even entire computer backups. Besides, it uses an incremental backup method to perform automatic data backup, which can save your backup time and cloud storage space.
The following is a step-by-step guide on how to set up automatic backups using the cloud backup software CBackup:
- Step 1. Download and install CBackup, and create a CBackup account on its website. Then, launch and log in to the desktop application.
- Step 2. Go to the Storage tab and select the desired cloud storage provider, such as Google Drive. Click on Authorize Now to connect CBackup and your chosen cloud storage. Follow the authorization process to complete the connection.

- Step 3. On the Backup page, select Backup PC to Public Cloud.

- Step 4. Choose the files on your PC that you want to back up online. Specify Google Drive as the backup destination. Click on Settings and enable Scheduler to choose the desired backup mode.
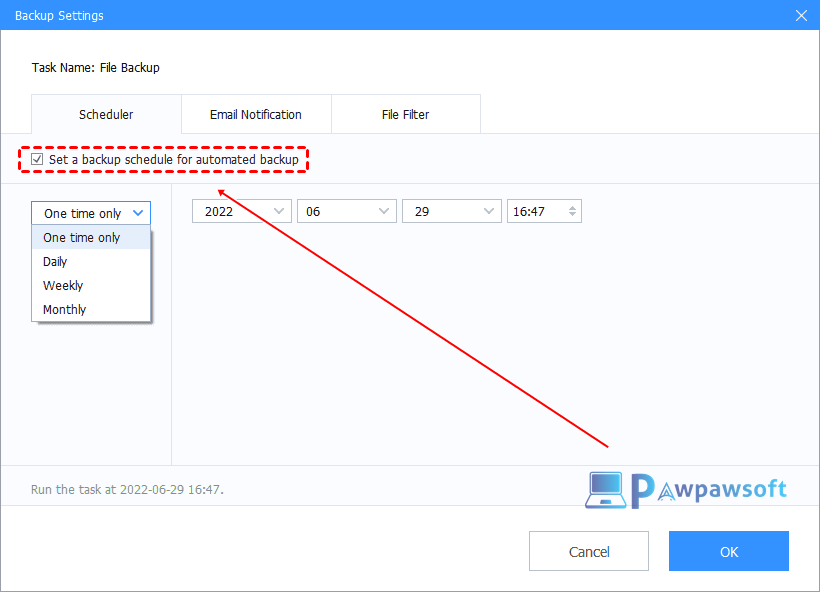
- Step 5. Then, click Start Backup to initiate the automatic backup process for your Windows files.

To restore an online backup on CBackup, locate the backup task Under Tasks, click on the three dots position, and choose Restore. Then, select files to restore, determine a restore path, and click Start Restore.
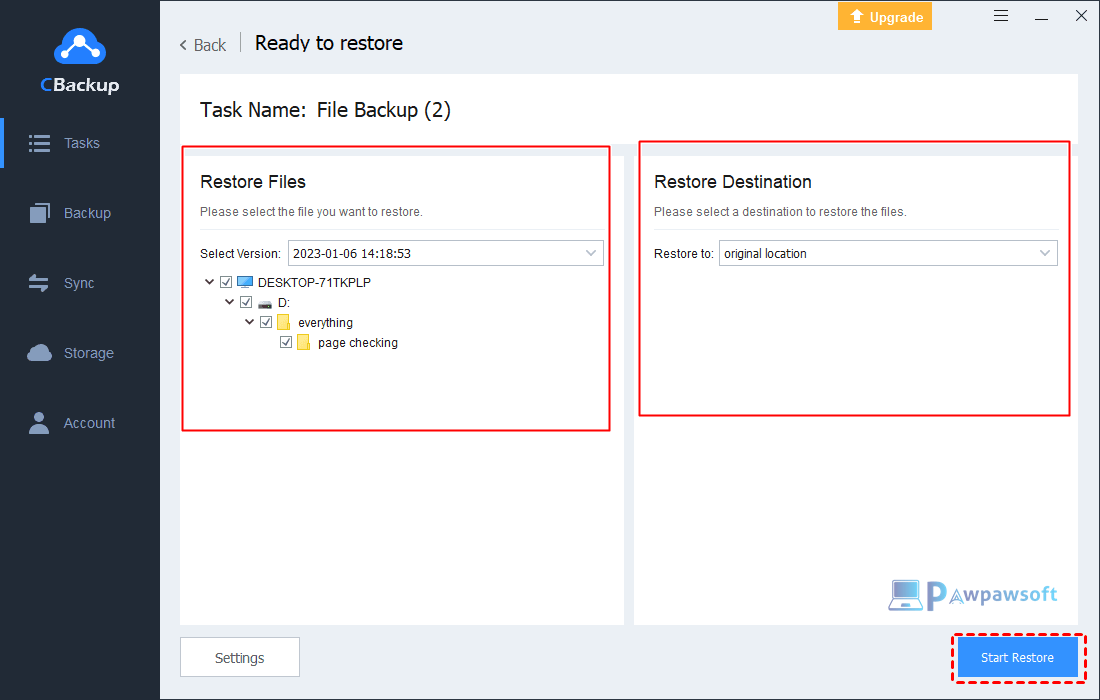
Final Word :
So, guys! Keep your data safe online with the best auto backup software for PC. We have covered the best Windows PC cloud backup solution, and offered the step-by-step backup guideline.
Take some time to review the features involved, enabling you to make the most informed decision and receive the perfect assistance you require for your backup needs. Safeguard your valuable data with confidence now.
Next Read This :
How to Recover Deleted Files From MyRecover (99% Success)
How to Securely Backup VMware ESXi VMs from AOMEI Cyber
How to Remote Control PC from iPhone in 2024 (Easy Guide)