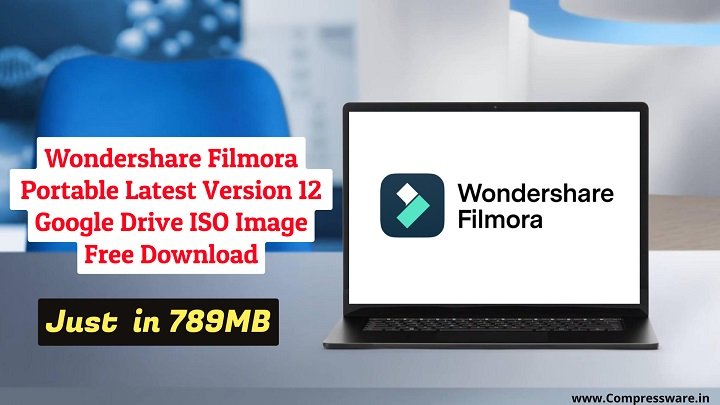MacOS Mojave 10.14.6 Official ISO DMG Vmware Image Google Drive zip file Download (UPDATED 2025)

Welcome Back to Pawpawsoft Blog!
Today we are sharing all the macOS Mojave 10.14 installation files, including Mac OS X 10.14 iso image file, Mac OS X google drive dmg zip file, and and MacOS Mojave 10.14 VMware VMDK ISO image file in a single post. Whether you need to set up macOS Mojave on a virtual machine (VMware or VirtualBox), create a bootable USB drive, or install it directly on a Mac, this post has everything you need.
Whether you need to set up macOS Mojave on a virtual machine (VMware or VirtualBox), create a bootable USB drive, or install it directly on a Mac, this post has everything you need.
With the help of these installations, you can install macOS Mojave iso image os in VirtualBox, VMware workstation, and your physical machine. The good thing is that we have posted all the Macos Mojave 10.14 installation files in a one place.
In our post, you will get all the download info about macOS Mojave as well as the Mac App Store link to download macOS Mojave OS.
Even in 2025, MacOS Mojave official iso os remains a trusted and stable operating system thanks to its smooth performance, lightweight design, and Quick Actions. With Quick Look, you can preview files instantly, and the new screenshot tool makes capturing and editing easier than ever.
📌 Important Note
This download includes the macOS Mojave 10.14 VMware VMDK, DMG, and ISO image files. The total file size is around 5GB, so ensure you have enough storage and a stable internet connection on your Macbook and Laptop
If you are looking to upgrade an old MacBook in 2025, you need a bootable macOS Mojave 10.14 ISO USB drive. If you don’t know how to create one, you can buy a ready made bootable USB or CD from Amazon or eBay. But the best option is to watch a free YouTube tutorial and make one yourself. Just follow the steps, and you can easily create a bootable USB to install macOS Mojave on any compatible MacBook.
For those who want to run macOS Mojave on a Windows PC, you can install it on VMware or VirtualBox using an ISO image file. To do this, your Windows system should have at least 3GB RAM and 15GB free storage.
Simply search YouTube for a guide on installing macOS Mojave on VMware or VirtualBox, follow the steps, and set it up easily.. Whether you are reviving an old MacBook or testing macOS on a virtual machine, this process is simple. If you run into any issues, feel free to ask for help in the comments.
Mac OS Mojave System Requirements
1Mac Installation Requirements
Compatible Mac Models
- MacBook (Early 2015 or later)
- MacBook Air (Mid 2012 or later)
- MacBook Pro (Mid 2012 or later)
- Mac Mini (Late 2012 or later)
- iMac (Late 2012 or later)
- iMac Pro (2017 or later)
- Mac Pro (Late 2013, mid-2010, and mid-2012 models with Metal-compatible GPU)
Minimum Hardware Requirements
2VMware Installation Requirements
Host System Requirements (PC or Mac)
VMware Software Requirements
- VMware Workstation Pro 15 or later (Windows/Linux hosts)
- VMware Fusion 11 or later (macOS hosts)
- VMware Unlocker (for Windows/Linux hosts)
- macOS Mojave VMDK file (pre-installed or from DMG/ISO)
Install macOS Mojave on a MacBook
Before You Start
- Make sure your Mac is compatible with macOS Mojave.
- Backup your important files.
-
Download Required Files:
- macOS Mojave DMG offline installer zip file File (Link below)
- A bootable USB creation tool (like BalenaEtcher or Terminal commands)
Installation
1️⃣ Check Mac Compatibility
- before installing macOS Mojave please check above Mac Compatibility.
2️⃣ Backup Your Data
-
It’s important to back up your files before installation. Use:
- Time Machine (recommended)
- External Hard Drive
- Cloud Storage (iCloud, Google Drive, etc.)
3️⃣ Download macOS Mojave
- Download macOS Mojave DMG Google drive zip file for a clean installation.(below link)
- After downloading, open the DMG file and install it. Once installed, you will find the macOS Mojave Installer File in the Applications folder.
4️⃣ Create a Bootable USB (Using Disk Drill)
If you want a clean install, create a bootable macOS Mojave USB using Disk Drill.
- Download & Install Disk Drill from the official website.
- Insert a 16GB or larger USB drive into your Mac.
- Open Disk Drill and go to “Mac OS Installer” in the sidebar.
- Select the macOS Mojave installer file from Application folder.
- Choose your USB drive and click “Create Bootable Drive.”
- Wait for the process to complete. Now your USB is ready to install macOS Mojave!
5️⃣ Install macOS Mojave
- If upgrading, run the installer from the Applications folder.
- If performing a clean install:
- Restart your Mac and hold Option (⌥) key.
- Select the Bootable USB Drive.
- Open Disk Utility, erase your disk (choose APFS format).
- Start the installation and follow on-screen instructions.
6️⃣ Set Up Your Mac
- Once installation is complete, Choose Language & Region, Sign in with Apple ID and Set up Wi-Fi, Siri, & Privacy Settings.
- Done. your macOS Mojave is now running on your MacBook.
- If you are still facing issues, watch the YouTube tutorial here
Install macOS Mojave on VMware Workstation
Before You Start
-
Before installing macOS Mojave on VMware, make sure you have the following:
- VMware Workstation Pro (latest version)
- macOS Mojave VMDK file (Download link below)
- VMware Unlocker to enable macOS support (Download link below)
- A Windows 11/10/8/7 PC with at least 8GB RAM and 40GB free storage
Installation
1️⃣ Install VMware Workstation
- Download and install VMware Workstation Pro (Download link below).
- Open VMware and close it after installation.
2️⃣ Unlock macOS on VMware
- Download VMware Unlocker for macOS (below link).
- Extract the file, right-click win-install.cmd, and select Run as administrator.
- Wait for the process to complete.
3️⃣ Create a New Virtual Machine
- Open VMware Workstation and click Create a New Virtual Machine.
- Select Custom (Advanced) and click Next.
- Choose “I will install the OS later” and select Apple macOS X > macOS 10.14.
4️⃣ Add macOS Mojave VMDK File
- In Hard Disk Type, select Use an existing virtual disk.
- Browse and select the downloaded macOS Mojave VMDK file.
- Click Finish.
5️⃣ Edit Virtual Machine Settings
- Select your macOS Virtual Machine and click Edit Settings.
- Increase RAM to 4GB or more.
- Increase Processors to 2 or more.
6️⃣ Start macOS Mojave
-
- Click Power on this Virtual Machine.
- Follow the macOS setup instructions (Choose Language, Create Account, etc.).
- Done. macOS Mojave is now running on VMware.
MacOS Mojave Preview :
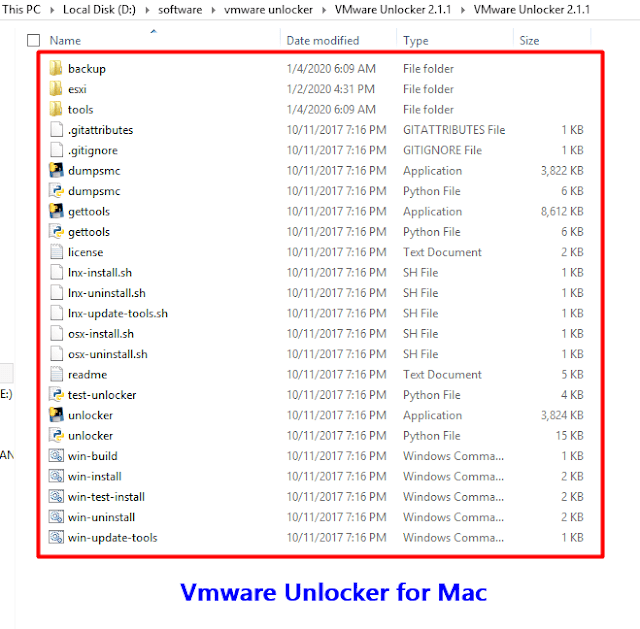




macOS Mojave Downloads
Mac OS Mojave 10.14.6 Full installer All zip files hosted on Google Drive, Mediafire, Mega, and Reddit. Links below..
MacOS Previous Collection
Final Word
I hope I shared all the information regarding Mac OS Mojave iso dmg and Vmware vmdk image Google drive zip File Guide in this post. Still you want any help? Just comment below.