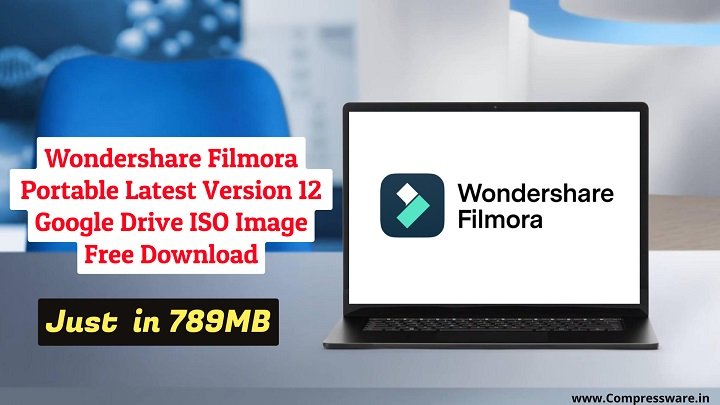Welcome Back to Pawpawsoft Blog!
In this tutorial, we are sharing Mac OS Catalina Vmware vmdk ISO Image google drive file download link, install instruction and more.
This macOS Catalina VMware ISO image file is 7GB in size and can be used on Windows 7, 8, 10 and 11-based laptops. This means you can install and run macOS Catalina on any PC with the help of VMware Workstation software.
For fast downloading we also shared macOS Catalina VMware VMDK Google Drive File link on Mediafire, Mega, Reddit, and Facebook and all of these links are live on our website.
Downloading is very simple and usually completes within a few minutes. Once you downloaded the file, import the macOS Catalina VMDK VMware image in VMware Workstation and it will start importing the file. Once it is finished importing, you are ready to run macOS Catalina on your windows based computer.
📌 Important Note
This download includes a VMware VMDK for macOS Catalina. The file size is around 7.5GB, so make sure you have enough storage and an internet connection. Before you install VMware, make sure your PC or laptop supports it.
It should be noted that this macOS Catalina 10.15 VMware ISO image file is a VMDK format, so only works with VMware Workstation software, not with VirtualBox or any other virtualization software.
Also, if you do not have the license version of VMware workstation, no worries, we have shared a pre-activated version on this page. We personally tested and installed it many times before uploading it to our website, so you can trust on our website.
System Requirements
✓ Operating System
Windows 11, 10, 8.1, 8, 7 (64-bit only)
✓ Build Year
October 7, 2019
✓ Processor
Intel Core 2 Duo / AMD Athlon 64 or higher
✓ RAM
4GB (8GB+ recommended)
✓ Graphics
DirectX 10 or OpenGL 3.3 compatible GPU
✓ Storage
10GB+
✓ BIOS/UEFI
virtualization must be enable
Install macOS Catalina on VMware Workstation
Before You Start
- Your Windows PC must support VMware (check system requirements).
- Enable Virtualization (VT-x or AMD-V) in BIOS.
-
Download Required Files:
- VMware Workstation (latest version)
- macOS Catalina VMDK file (Google drive zip file)
- VMware Unlocker for macOS
Installation
1️⃣ Install VMware Workstation
- Download and install VMware Workstation on your Windows 11/10/8/7 PC. (below link)
- Open VMware and close it after installation.
2️⃣ Unlock macOS on VMware
- Download VMware Unlocker for macOS (below link).
- Extract the file, right-click win-install.cmd, and select Run as administrator.
- Wait for the process to complete.
3️⃣ Create a New Virtual Machine
- Open VMware Workstation and click Create a New Virtual Machine.
- Select Custom (Advanced) and click Next.
- Choose “I will install the OS later” and select Apple macOS X > macOS 10.15.
4️⃣ Add macOS Catalina VMDK File
- In Hard Disk Type, select Use an existing virtual disk.
- Browse and select the downloaded macOS Catalina VMDK file.
- Click Finish.
5️⃣ Edit Virtual Machine Settings
- Select your macOS Virtual Machine and click Edit Settings.
- Increase RAM to 4GB or more.
- Increase Processors to 2 or more.
6️⃣ Start macOS Catalina
-
- Click Power on this Virtual Machine.
- Follow the macOS setup instructions (Choose Language, Create Account, etc.).
- Done. macOS Catalina is now running on VMware.
MacOS Catalina Preview :
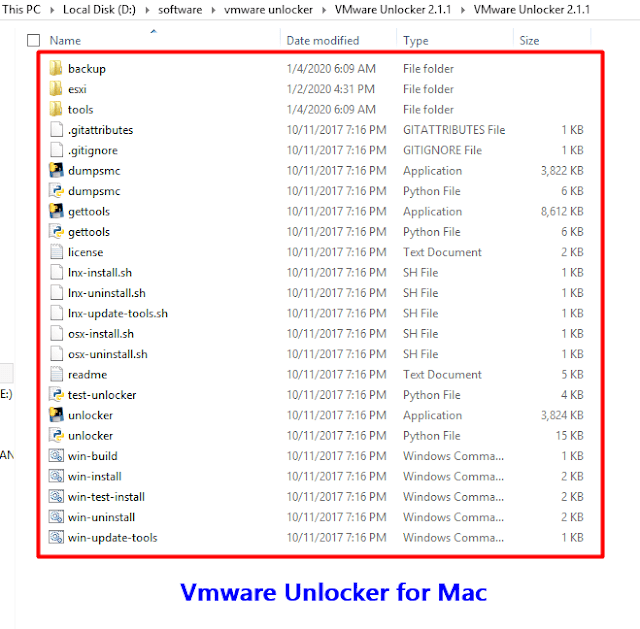



macOS Catalina Downloads
Mac OS Catalina All zip files hosted on Google Drive, Mediafire, Mega, and Reddit. Links below..
MacOS Previous Collection
Frequently Asked Questions
Final Word
I hope I shared all the information regarding Mac OS Catalina Vmware ISO Image Google drive File Guide in this post. Still you want any help? Just comment below.